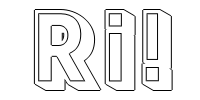tips

WordPressを使ってサイトを作っていく過程で気が付いたこと、書き留めておきたいと思ったことなどを書いていきます。
サイト運営の下準備
サイトをやってみようと思い立った場合、レンタルサーバーへの申し込みやドメイン取得を最優先で行うことがほとんどかと思います。
誰かに先を越されたくないこだわりのドメインがある場合は早いに越したことはありませんが、意外と決めることがたくさんあるのでまずは落ち着きましょう。
決めること
使用するツールは何でも構いませんので、
-
-
サイト名
-
ハンドルネーム(本名でも構いません)
-
取得したいドメイン ※Googleアドセンスを利用する場合
-
サイトのコンセプト(特定ジャンルに絞る、雑記ブログにする、等)
-
これくらいは決めておきたいですね。
もしノープランでサーバーへ利用申し込みをして1週間~10日間ほどのお試し期間に突入すると、締め切りに追われるような感覚でこれらを決めていくことになってしまいます。
かと言って「決まってから申し込めばいいや」と悠長に構えていると、なかなか決まらずいつまで経ってもスタートラインに立てないということにもなりかねないので気を付けたいところです。
調べながら始めてみる
これまでの段階でハウツー本などに手を出し「読み終わってから取り掛かるぞ!」と思っていたら要注意です。
図や画像などで詳しく説明されても、そのもの自体を知らないうちはなかなかイメージが掴めません。実際にやってみて、同時進行で情報にあたるのがいいでしょう。
ネットで情報収集をする場合も同じです。できれば、自分が登録しようとしているサーバーを利用しているユーザーを見つけましょう。そうでない情報を見ながらの設定とは違い、スムーズに事が運ぶでしょう。
サイト運営を始める
サーバーへ利用申し込みをし、ドメイン取得が終わったらようやくサイト運営開始です。
無から有を創造することは容易ではありませんが、多くの人が同じように辿った道があることですので、先人たちの成功も失敗も大いに参考にして(ときには反面教師にして)頑張りましょう!私も発展途上なので頑張ります。
(Sponsor Link)
おまけ
役に立つか立たないかの瀬戸際的コンテンツなので、ここにそっと置いておきます。
エクセル?……エクセルじゃないか、久しぶりだな!?
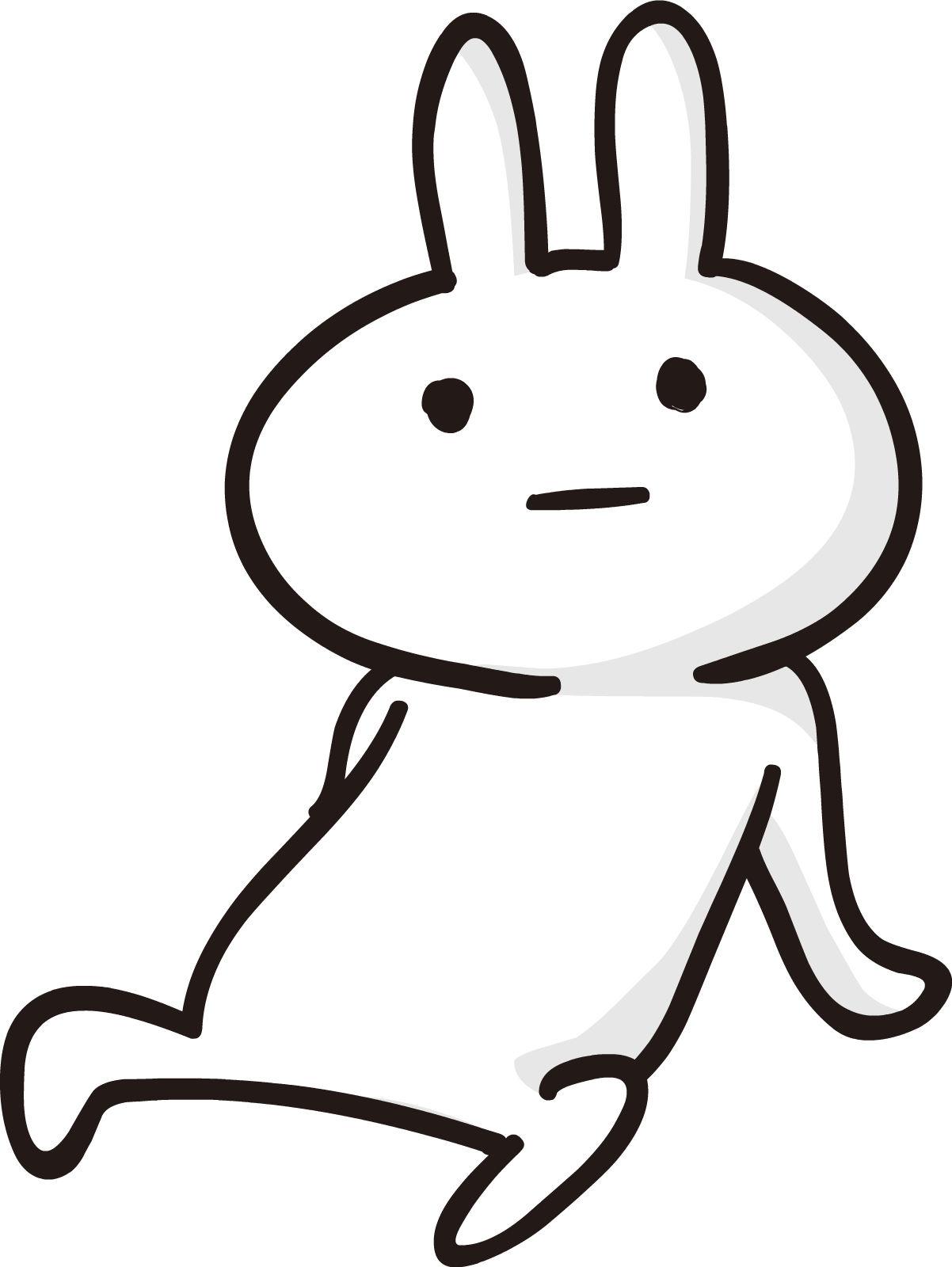
いやいや、要らんやろ(真顔
と思ったそこの貴方。
世の中、「バックアップを取りつつ作業をするきちんとさん」や「ローカル環境でテストをしてから本番環境に臨むしっかりさん」ばかりではないのですよ。
私にはわかります、この世の中のどこかに「ぶっつけ本番!当たって砕けろ!」の精神でWordPressに立ち向かっている人は必ずいる。
そんな怖いもの知らずな人のために役立ってくれるのがMicrosoft Excel先輩です!
スマホ使い、あるいはマックユーザー、Microsoft Officeは不要と入っていない製品を購入した倹約家の方には全く関係のない話ですが……。
どう役に立つのか?
1. Microsoft Excelを起動し、クリップボードを開く
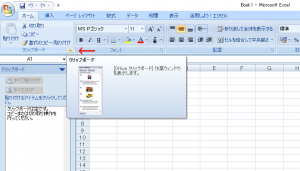
今気が付いたけど、私のMicrosoft Office……古すぎ……?(このネタ自体が既に古い)
2. あとは作業する間ずっと開きっぱなしで置いておくだけ
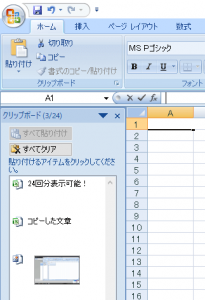
ブラウザで作業中にコピーしたり切り取ったりしたデータ(文字だけではなく画像も)が、勝手にこのクリップボードに蓄積されていきます。
エディタの戻る・やり直すボタンがいつもあって、ワンクリックで復活させられたら世話ないですが、そういうところばかりではないでしょう。
でもExcel先輩に待機してもらっていれば、24回分までは復活可能なんです。Excel先輩がインストールされていればの話になってしまいますが。
リスクマネジメント
WordPressの編集時だけでなく、普段インターネットをするときにも開いておくといつか役に立つかもしれません。不意にパソコンが再起動されたり、フリーズしたり、停電になって電源が落ちてしまっても、自動保存はできているはずなので復帰も可能かと思います。
WordPress以外の、たとえば各社のブログサービスで更新をするときに直接ブラウザで編集していていきなりブラウザが落ちて、書いていた内容(そんな時に限って数千字とか)が全部消えた経験がある方などは、送信ボタンを押す前にメモ帳か何か適当なテキストエディタを開いてコピペしておく……なんて習慣が身についていたりするかもしれませんが、今回ご紹介したExcel先輩も、転ばぬ先の杖となってあなたの一助となってくれる……かもしれません。
画像圧縮について
またまたスマホユーザー、Mac使い、その他大勢の方には全く関係のないコーナーになってしまいますが書いてみます。
オフラインで作業する場合の手順
ネット環境のない場所で作業をするときなどに役立つ……といいな。
1.フォルダを開く
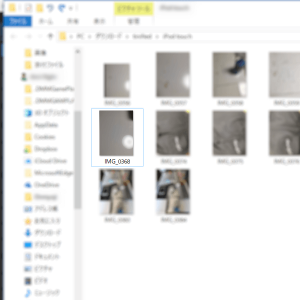
編集したい画像が収納されているフォルダを開きます。
2.画像を右クリック→メニューを開く
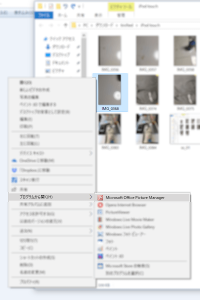
画像の上で右クリック→「プログラムから開く」にカーソルを合わせると、さらに下層のメニューが展開します。
この中から「Microsoft Office Picture Manager」を選択します。(ない場合もあります)
3.画像の編集
![]()
他の項目は日本語での説明が省略されていて、何ができるのかわかりにくいですがここでは「画像の編集」と書かれているところを選びます。
4.画像の圧縮

いろんなことができるようですがスルーして、いちばん下の「画像の圧縮」を選びます。
5.用途を選択→OK
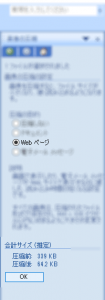
WordPressに載せる画像(を前提とした説明)なので、「Webページ」を選択します。
OKボタンのすぐ上に圧縮前と後のサイズが出ています。
6.保存
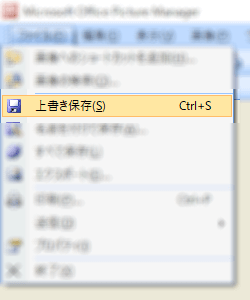
元のファイル(圧縮前のサイズ)を残したい場合は別名で保存する必要がありますが、上書き保存で問題ないかと思います。
また、高解像度の風景の画像などでなければPNG形式で保存することをおすすめします。
7.おまけ
![]()
フォルダ内の画像を一括で圧縮するようなソフトも存在するかとは思いますが、「Microsoft Office Picture Manager」ならでは機能としてこれがあります。
画面下部のステータスバーの真ん中にページ送りの三角アイコンが並んでいるのがわかります。(見えにくくてすみません)
ここから同じフォルダに入っている前後の画像に移動することができるので、非常に便利です。移動しても自動的に保存されないので、ひとつひとつ保存する必要があります。
(Sponsor Link)
文字数:2732