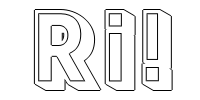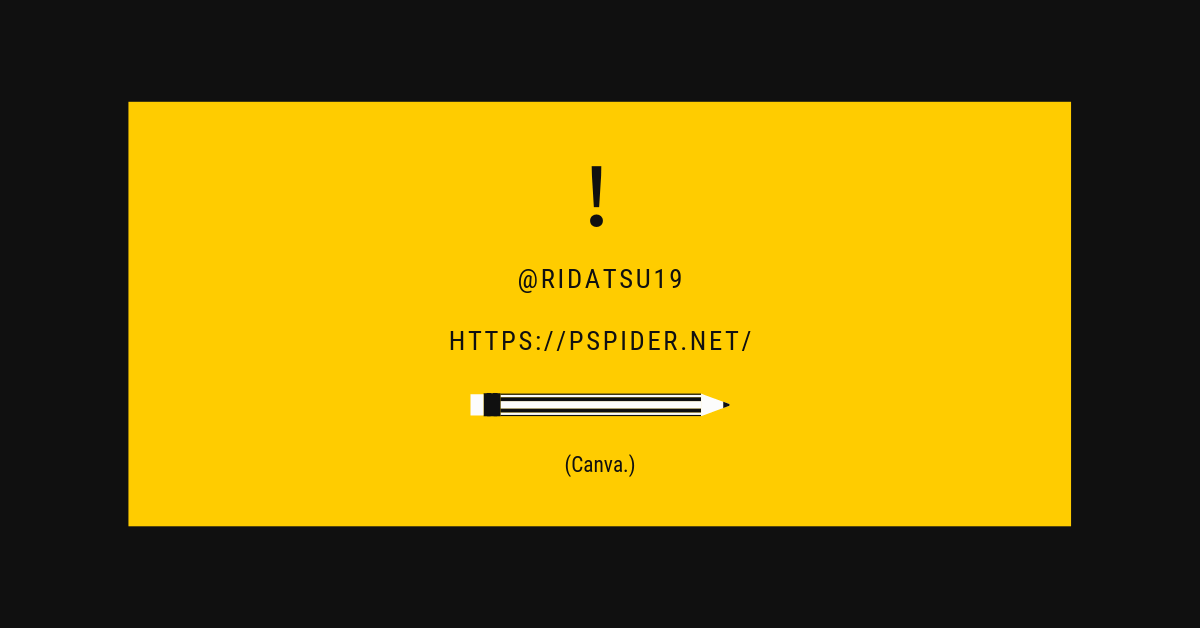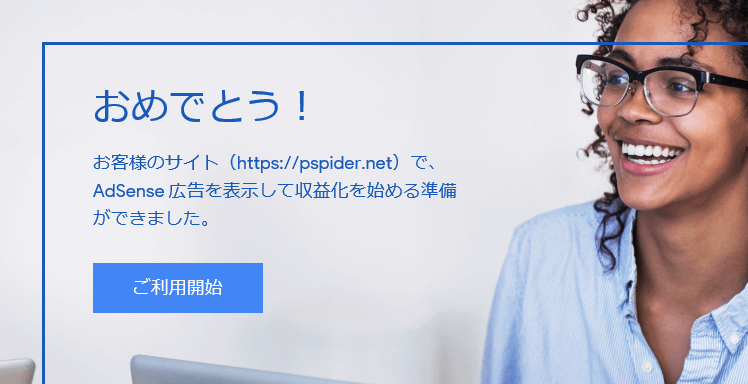iOSと関わりを持たずに生活している方には全く関係のない話にはなってしまいますが、iPhoneやiPod touchのユーザーでiCloudに画像やアプリのバックアップを保存している場合に必ずと言っていいほどぶち当たる「iCloudの容量問題」について書いていきたいと思います。
目次
大容量モデルにしておけばよかったという後悔

iPhoneやiPod touchを購入する際に、大容量がいいけどやっぱり高いから……と32GBや64GBを選んでしまうと、すぐさまこの容量不足問題にぶち当たってしまいます。
私はiPod touchを3世代にわたって使っていますが(4世代のみ引退、現在は6世代をメイン機として5世代もサブで使っています)、諸事情により64GBモデルにしたため常日頃からこの容量不足のアラートを目にしています。
別に残りわずかであっても使えるので、なんとかしなきゃと思いつつも重い腰がなかなか上がりません。そして間もなく、次のステージに進むことになります。
「iCloudストレージが残りわずかです」をスルーし続けた先にある宣告
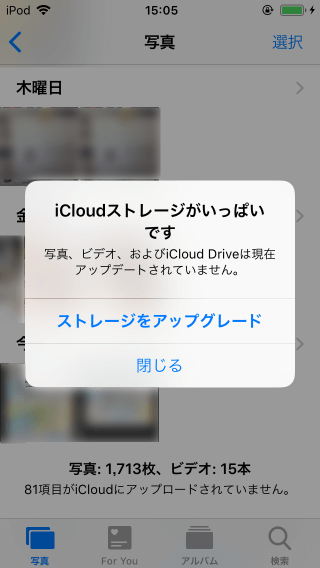
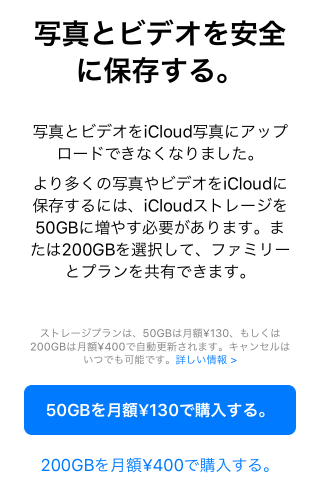
容量不足のアラート。
「iCloudストレージがいっぱいです」アラートの登場です。
ストレージをアップグレード をタップすると、いきなりお金の話が出てきます。シビア。
130円払っても50GBしか増えないし、毎月払わないといけないって何の罰ゲームでしょうか。私は絶対に嫌ですね。絶対払いたくない。
ところがTwitterなんかでこの容量不足の解消法について検索してみると、130円どころか400円、あるいはそれ以上の金額をAppleにお布施しながら動画や画像を保存して暮らしている人たちが結構います。多様性ですね。(?)
でもこれ冷静に見ると、これってお金を払わないとダメなのかな?と受け取ってしまうのも無理はないかなと思うんですよ。
だって「~~必要があります。」って書いてあるし。
「より多くの~~保存するには、」とありますけど、先に「~~できなくなりました。」とか言われたら不安になりますよそりゃあね。
しかも冒頭に太字で「~~安全に保存する。」とあるので、「このままだと危険な状態なの?!」ってなるのも頷けるかなと。これ、わざとやってますよね。
情弱さんホイホイですよこれ。もしかしたらお金を払わないといけないんだと思い込んで払っている人が一定数いるんじゃないかと思います。
助けて!Googleフォト氏
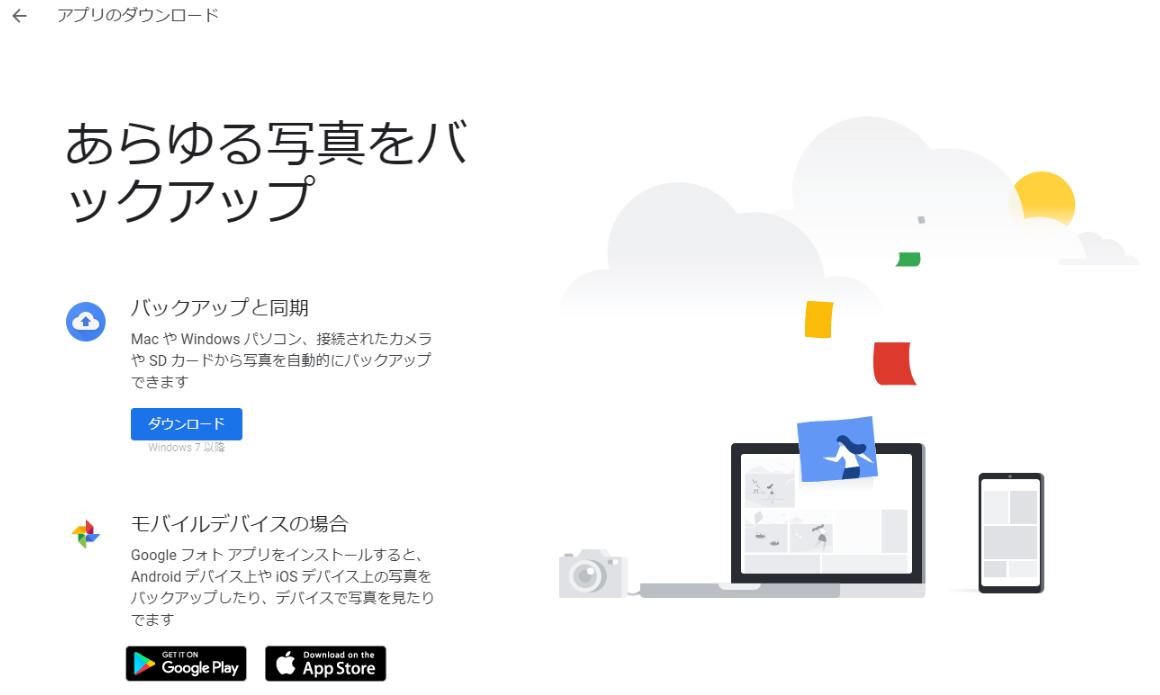
Googleフォト
おそらくGoogleアカウントはみなさん取得されていると思いますので、Gメールの右上あたりからGoogleフォトを呼び出してアプリをインストールするのが手っ取り早いかと思います。
ただ、ここで要注意なのがこの段階で画像を削除したり移動させたりしてはいけない(何がどうなったのか把握しづらくなるからというのと、取り返しのつかないことになりかねないから)ということです。
「同期」という罠
iPhoneやiPod touchにGoogleフォトのアプリをインストールすると、すぐに「同期」が始まります。
この「同期」が曲者で、一歩間違えると取り返しのつかないことになるので細心の注意を払って作業をしなければなりません。
“取り返しのつかないこと”の例↓
※参考記事の事例はAmazonドライブですが、以下はGoogleフォトについての説明です
[A]の内容を[B]にバックアップしたとします。この時点ではただのコピーなので、[A]の中身をいじっても[B]は変化しません。
しかし「同期」となると全く話は別で、[B]は[A]のバックアップで、かつ[A]の中身と連動していることになります。[A]の中で起こった変化は[B]の中でも起こります。
つまり、「バックアップも取れたことだし、こっちで見ない画像は消していこう!」なんて勢いでiPhoneやiPod touchに保存した画像や動画をサクサク消してしまうと、バックアップのデータからも削除されてしまう、ということになります。(バックアップと同期をオンにしている場合)
バックアップと同期をオンにする場合は、細心の注意を払ってオンにしましょう。
悲劇を引き起こさないために
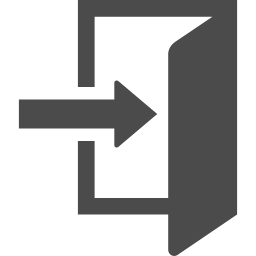
iCloud.comからのデータダウンロード
万一に備えてパソコンなどから iCloud.com へアクセスし、予めデータをダウンロードしておくと安心です。
保存先としてはUSBメモリでもSDカードでも外付けHDDでも構いませんが、永久保存ができるわけではないので(安かろう悪かろうで特に安価なものは経年劣化のスピードも早まるとされています)、いずれはそこから移動させなければならなくなります。
面倒な作業を先延ばしにしているということを認識しつつ、作業をすることをおすすめします。もし先延ばしにしない方法が知りたいのであればGoogle先生に聞いてください。
いちばん良くないのはインクジェットプリンターでプリントアウトすることですかね。確実に数年で色褪せます。そうするくらいならUSBメモリに入れておいた方がましかも。

個人の見解なので、
やはりGoogle先生に
聞くのがおすすめです
iCloud.comにログインする
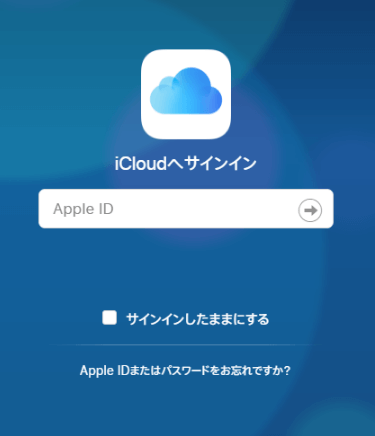
Apple IDを入力します
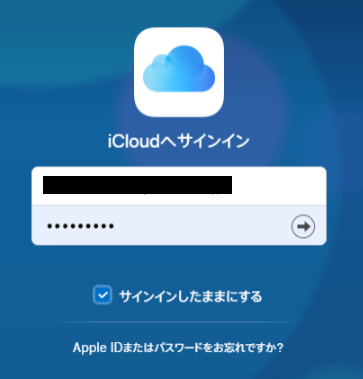
パスワードを入力します

2ファクタ認証
……2ファクタ認証?!?と少々びっくりしてしまいますが、iPhoneやiPod touchの画面上にアラートが出ますのでそこに表示される数字を入れればOKです。
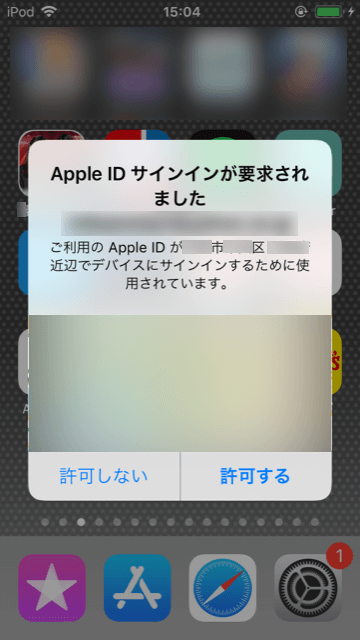
Apple IDと、今いるあたりの
地図などが表示されます
許可する をタップします
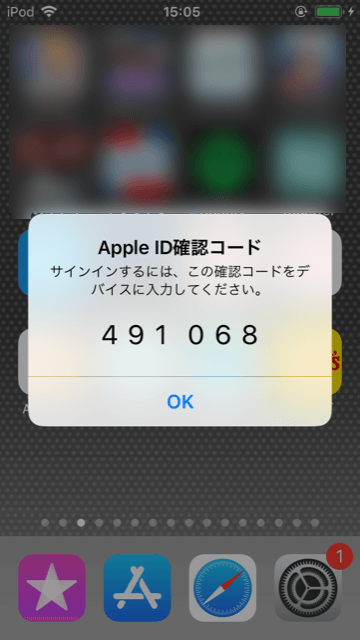
確認コードの表示
ここで表示された数字6桁を、先ほどのiCloud.comのログイン画面に入力します。
時間が経ってしまった場合などは取り直しがきくので OK をタップして、iCloud.comのログイン画面にある 確認コードを受信していませんか? から再請求します。
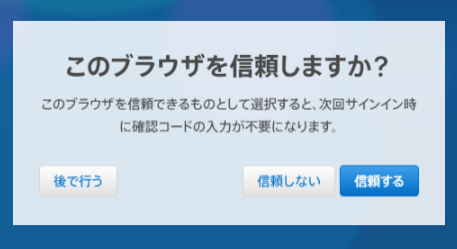
こういったメッセージが表示される場合がありますが、適宜対応してください。
[写真]を開く
ログインが完了すると、iPhoneやiPod touchのホーム画面を横に引き伸ばしたような画面が表示されますので[写真]のアイコンをクリックします。
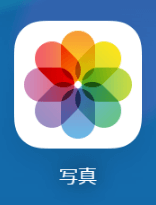
上部に見慣れた警告文が。
![]()
おそらくはデフォルトで「モーメント」が表示されるようになっているかと思いますので、「写真」に切りかえておきます。
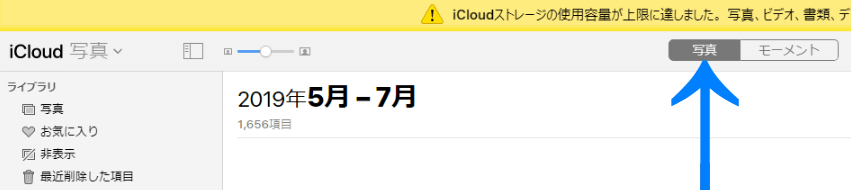
保存する
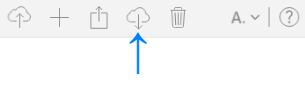
画面の右上にゴミ箱や共有、アルバムに追加などのアイコンが並んでいますので、保存したい画像を選んで「選択した項目をダウンロード」をクリックしてUSBメモリやSDカード、HDDにデータを保存します。
複数選択が可能になっていますが、すべてを選択する方法はわかりませんので(Ctrl+Aではダメでした)Google先生に聞いてください。
整理する ※「保存する」工程を終えていることを前提とした解説です
Googleフォトのアルバム機能を使うと、画像や動画の整理がしやすくなります。
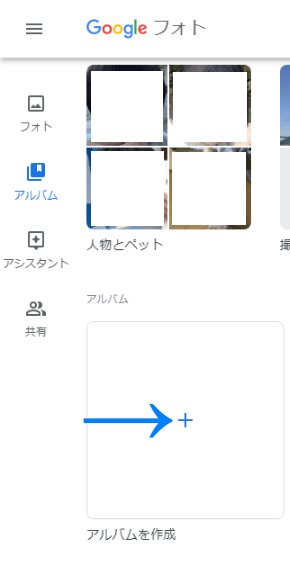
「アルバム」に移動して作成

中身はこんな感じ
アルバムごとに画像をまとめていくと、要・不要がわかりやすくなります。
iPhoneやiPod touchに保存したデータと見比べながらだと作業がしやすいかと思います。
「保存する」工程を飛ばしていると悲劇(前もって保存してあるからこっちは消して大丈夫だよね~と軽い気持ちで消去→気づかないうちにその保存してあるところをいじっていてコピーも消えておりどこにも残っていない)が起こりますので、予めiCloud.comの「写真」内にあるデータを別の記録媒体へ保存してから作業することを強くおすすめします。
転ばぬ先の杖として
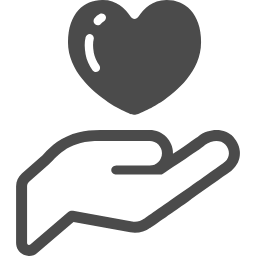
特に、赤ちゃんやペットの画像・動画などは自分のミスで消えてしまうとはかり知れないダメージを負うことになります。
旅先での料理や風景などは、もう一度行って撮ってくればいいだけの話ですが、赤ちゃんやペットは日々成長していきますので同じ姿では撮影できません。
若返りませんし、両者とも気まぐれなのでそう簡単に同じポーズで撮らせてはくれません。
バックアップは取ってあるから、と安心していては足元をすくわれます。
「同期」に注意です。
「同期」機能があったら、とりあえずオフです。オンにするときは慎重に。
くれぐれもお気をつけて。
3465文字